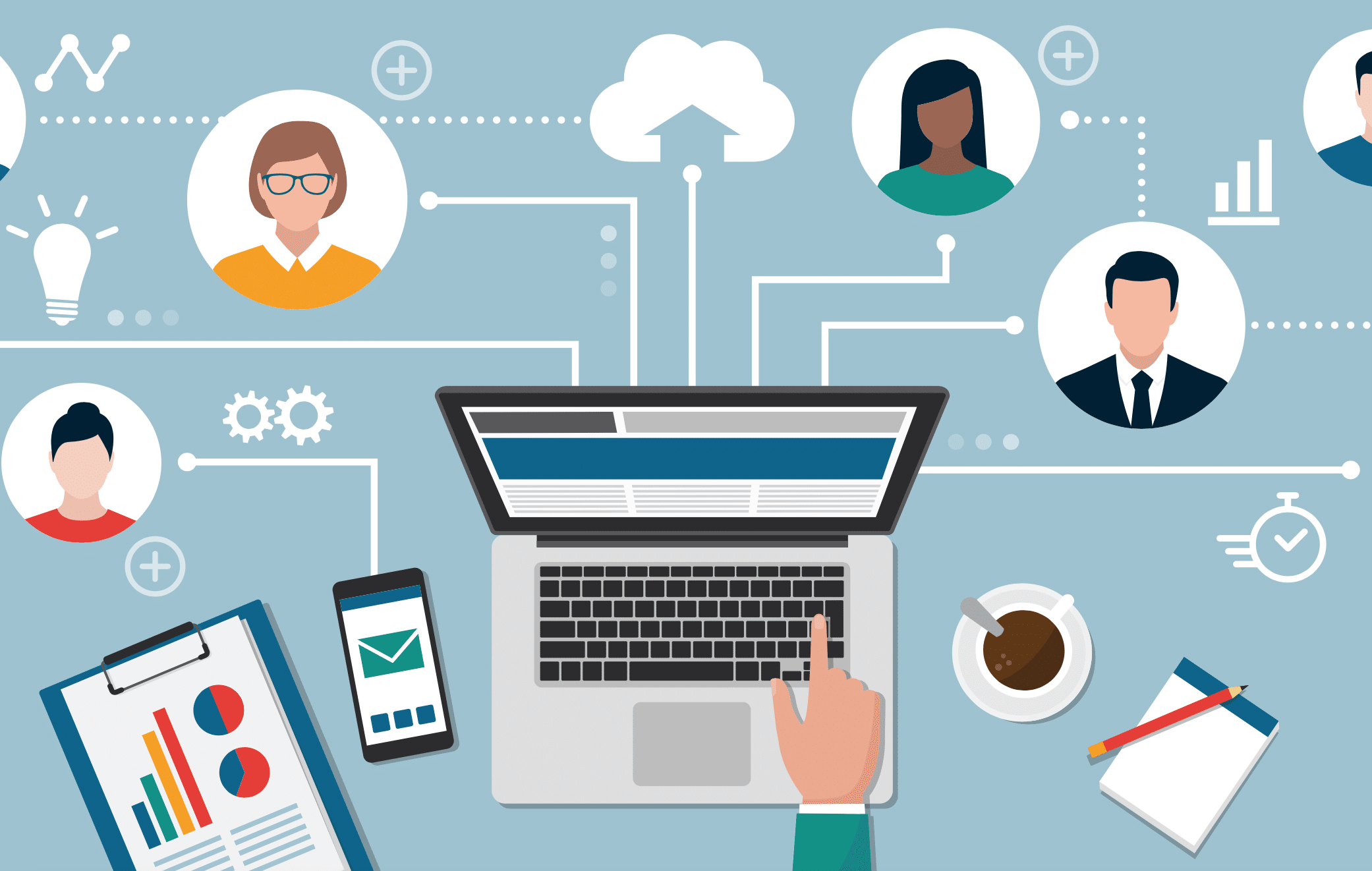How to restore files using AOMEI Backupper's recovery feature
If you are unsure which backup image to choose, you can use the "Explore Image" feature to browse through the contents of each backup and view the files that were included in each one.
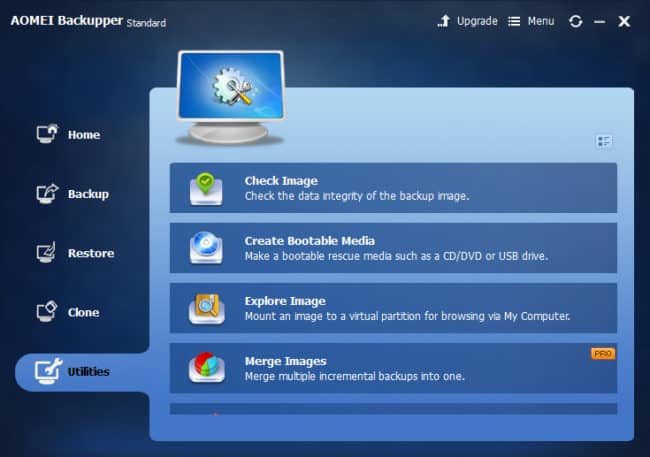
Why AOMEI Backupper is the best backup software
When it comes to backing up your data, it's essential to choose a reliable and efficient backup software. That's where aomei backupper comes in. AOMEI Backupper is one of the best backup software available in the market today. It is a comprehensive and easy-to-use backup software that allows you to backup your system, partitions, files, and folders with just a few clicks.
One of the reasons why AOMEI Backupper is the best backup software is its user-friendly interface. The software is designed to be simple and intuitive, so you don't need to be an IT expert to use it. With just a few clicks, you can backup your data quickly and easily.
Another reason why AOMEI Backupper is the best backup software is its powerful features. With AOMEI Backupper, you can create system backups, disk backups, partition backups, and file backups. You can also schedule backups to run automatically, so you don't have to worry about remembering to backup your data.
AOMEI Backupper also comes with a recovery feature that allows you to restore your data when you need it. Whether you accidentally deleted a file or your system crashed, AOMEI Backupper's recovery feature can help you get your data back quickly and easily.
Overall, AOMEI Backupper is the best backup software for anyone who wants a reliable and easy-to-use backup solution. With its powerful features and user-friendly interface, you can backup your data with confidence and restore it when you need it.
Overview of the AOMEI Backupper recovery feature
AOMEI Backupper recovery feature is an excellent tool that allows you to restore deleted or lost files from your computer, external hard drive, or any other storage device. This feature is available in the Standard and Professional editions of AOMEI Backupper software.
The recovery feature is designed to help you recover files that have been lost due to accidental deletion, formatting, virus attacks, system crashes, or any other reasons. With this feature, you can easily restore files from a backup image without any hassle.
One of the best things about AOMEI Backupper recovery feature is its user-friendly interface. The process of recovering your files is straightforward and doesn't require any technical knowledge. The software guides you through the process step-by-step, making it easy for you to recover your files in just a few clicks.
Moreover, the recovery feature supports a wide range of file formats, including documents, photos, videos, music, and more. Whether you accidentally deleted a crucial document or lost a collection of photos, AOMEI Backupper recovery feature can help you recover them quickly and easily.
In summary, AOMEI Backupper recovery feature is a powerful tool that can help you recover your lost or deleted files. Its user-friendly interface and wide file format support make it an excellent choice for anyone looking to restore their files without any hassle.
How to Restore Files with the AOMEI Backupper Recovery Feature
Restoring files with the AOMEI Backupper recovery feature is easy and straightforward. Here's a step-by-step guide to help you through the process:
Step 1: Launch AOMEI Backupper
To restore your files using AOMEI Backupper Recovery Feature, the first thing you need to do is launch the software. You can either double-click on the desktop icon or find it in the Start menu.
Once you have launched the software, you will be presented with a user-friendly interface that has several options for you to select from. One of the options is the "Restore" tab, which you will need to click on to begin the process of restoring your files.
You can also select the specific backup image you want to restore from the list of available backups. AOMEI Backupper offers a wide range of backup options, including full backups, incremental backups, and differential backups. So, you can choose the backup that has the files you want to restore.
Once you have selected the backup image, you can proceed to the next step of restoring your files. AOMEI Backupper makes it easy for you to recover your lost data, and the software's user-friendly interface ensures that even if you are not tech-savvy, you can use it with ease.
Step 2: Select the backup image to restore from
Once you have opened the aomei backupper standard, click on the "Restore" tab to begin the process of restoring your files. From there, you will need to select the backup image that you want to restore from.
You can either choose to restore from a system backup, disk backup, partition backup, or individual files backup. Once you have chosen the backup image that you want to restore from, click "Next" to proceed to the next step.
If you are unsure which backup image to choose, you can use the "Explore Image" feature to browse through the contents of each backup and view the files that were included in each one. This can help you to select the correct backup image to restore from.
It is important to note that you should always choose a backup image that was created prior to the date when you experienced the data loss or system failure. Otherwise, you may not be able to recover the lost files or restore your system to a working state.
Once you have selected the backup image to restore from, click "Next" to proceed to the final step in the process of restoring your files with AOMEI Backupper.
Step 3: Choose the files to restore
After selecting the backup image to restore from in the previous step, the next step is to choose the files you want to restore. AOMEI Backupper allows you to selectively restore certain files or folders from the backup image. This is particularly useful if you only need to restore a specific file rather than the entire backup image.
To choose the files to restore, simply expand the backup image by clicking on the plus sign next to it. This will show you all the files and folders that were backed up. From here, you can select the files or folders you want to restore by ticking the checkboxes next to them.
If you want to restore all the files and folders, you can simply tick the checkbox next to the backup image name. Alternatively, you can also select entire folders by ticking the checkbox next to the folder name. Once you have selected the files or folders you want to restore, click on the "Next" button to proceed to the next step.
It's worth noting that AOMEI Backupper also allows you to preview the files before restoring them. This is particularly useful if you're unsure about which files you need to restore. By previewing the files, you can ensure that you're restoring the correct files and avoid any potential data loss.
Step 4: Select the destination folder for the restored files
After selecting the backup image, you will be prompted to choose the destination folder where your restored files will be saved. It is important to choose a location that is easily accessible and where you can easily find your restored files.
You have two options for the destination folder – you can either choose to restore the files to their original location or select a new folder location. If you choose to restore the files to their original location, the software will automatically restore the files to their original folders and paths.
If you choose to restore to a new folder location, you can browse to the desired location on your computer or external hard drive. Make sure that the destination folder has enough space to accommodate the restored files. It is also recommended to create a new folder specifically for the restored files, so that they can be easily found and accessed.
Once you have selected the destination folder, click "Next" to proceed with the restoration process. The software will start restoring the selected files to the designated destination folder. Depending on the size of your files, the restoration process may take a few minutes or longer.
After the restoration process is complete, you can check the destination folder to confirm that the files have been successfully restored. With aomei partition assistant, restoring files has never been easier and you can rest easy knowing that your important data is safe and secure.
Step 5: Confirm the restore settings
After selecting the files you want to restore in AOMEI Backupper, it's time to confirm the restore settings. Here, you'll see an overview of what you've selected and you can make any final adjustments before initiating the restore process.
Double-check the destination location to ensure the restored files will be saved in the correct place. You can also choose to preserve the original directory structure or restore the files to a specific location. Additionally, you can choose whether to replace the existing files with the restored files or to keep both versions.
If you need to restore a large number of files, you may want to consider using the "Filter" option to narrow down the selection. This can save time and prevent you from accidentally restoring the wrong files.
Once you've confirmed all the restore settings, click "Start Restore" to begin the process. The time it takes to complete the restore will depend on the size and number of files being restored.
It's important to note that during the restore process, it's best not to use the computer for other tasks to prevent any conflicts or interruptions that may cause the restore process to fail.
After the restore process is complete, you can check the destination location to confirm that the files have been successfully restored. AOMEI Backupper's recovery feature makes it easy to restore files and gives you peace of mind knowing that your important data is protected.
What's Your Reaction?